Introducción
Tras la presentación de uPdf, que puedes ver en el artículo de presentación del día de ayer, en este artículo voy a tratar de exponer con algo mas de detalle, como trabajar con uPdf, algunos trucos e ideas. Lo primero será la gestión de páginas, girar, insertar páginas en blanco, insertar páginas de otros documentos, extraer hojas y quitar hojas. Posteriormente, explicaré básicamente las posibilidades de dibujo, y por último, que espero de las próximas versiones.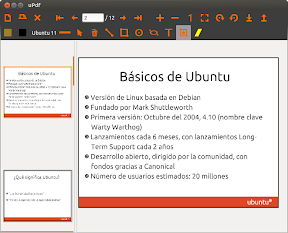
uPdf
Gestión de páginas
Girar
La gestión de páginas es de lo más sencillo. Empezamos por girar, que se hace, o bien desde la barra de herramientas, que con pulsar un botón o el otro giramos la página en el sentido de las agujas del reloj, o bien en sentido contrario a las agujas del reloj: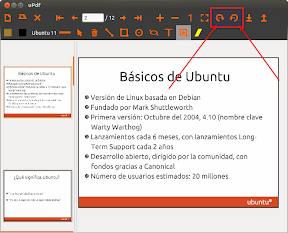
Pero también lo puedes hacer desde el menú de la aplicación, seleccionando la opción “Rotate pages” (todavía no he tenido tiempo de traducirlo al español). En este caso, verás un cuadro de diálogo, que te permitirá indicar las páginas que quieres girar, separadas por comas, o incluso indicar rangos, así como indicar si quieres girar las hojas en el sentido de las agujas del reloj o en sentido contrario.

Por ejemplo, si indicamos 1,2,5,7-10, extraerá las páginas 1,2,5,7,8,9 y 10. Esto es similar al funcionamiento de otras aplicaciones.
Insertar páginas en blanco
Una de las opciones más interesantes es la de añadir hojas en blanco en el documento sobre el que estemos trabajando. Para ello, tenemos que seleccionar en el menú principal Tools > Insert blanck pages, y veremos el siguiente cuadro de diálogo, donde tendremos que indicar el número de páginas en blanco que queremos insertar, el tamaño de las páginas, y si queremos insertarla antes o después de la página que tenemos seleccionada (la página seleccionada la puedes ver en el panel de la izquierda con el borde en color anaranjado):
Además de los típicos A0 hasta A10, he añadido algunos otros según vuestras sugerencias para otras aplicaciones (las medidas están en pulgadas):
- 4A0 -> 66.22 × 93.62
- 2A0 -> 46.81 × 66.22
- A0 -> 33.11 × 46.81
- A1 -> 23.39 × 33.11
- Elephant -> 23 × 28
- Royal -> 20 × 25
- Broadsheet -> 18 × 24
- A2 -> 16.54 × 23.39
- Medium -> 18 × 23
- Crown -> 15 × 20
- Post -> 15.5 × 19.5
- Tabloid -> 11 × 17
- Ledger -> 11 × 17
- A3 -> 11.69 × 16.54
- Legal -> 8.5 × 14
- Folio -> 8.27 × 13
- Fanfold -> 8.5 × 12
- A4 -> 8.27 × 11.69
- Letter -> 8.5 × 11
- Quarto -> 9 × 11
- A5 -> 5.83 × 8.27
- Junior Legal -> 5.0 × 8.0
- A6 -> 4.13 × 5.83
- A7 -> 2.91 × 4.13
- A8 -> 2.05 × 2.91
- A9 -> 1.46 × 2.05
- A10 -> 1.02 × 1.46
Insertar páginas de otro documento
Puedes hacerlo o bien desde la barra de herramientas, o bien desde el menú de la aplicación Tools > Insert Pages, en cualquiera de los dos casos, te mostrará la siguiente ventana de diálogo: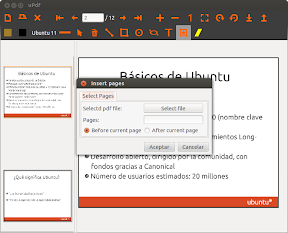
Donde tienes que indicar el archivo pdf del cual quieres insertar hojas, para ello tienes que pulsar el botón “Select file”, indicar las páginas o el rango de páginas a introducir, y si quieres hacerlo antes de la página seleccionada o después de la página seleccionada.
Quitar páginas
Puedes hacerlo o bien desde la barra de herramientas, o bien desde el menú de la aplicación Tools > Remove Pages, en cualquiera de los dos casos, te mostrará la siguiente ventana de diálogo, donde tienes que indicar las páginas, o rango de páginas, que quieres quitar, :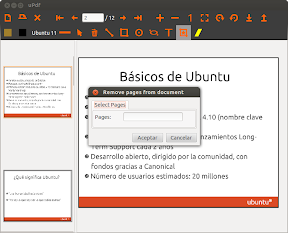
Extraer páginas
Esta opción es parecida a la anterior, pero lo que hace es guardarte las páginas como un archivo PDF, y también te da la posibilidad de quitar esas páginas de la aplicación. Para hacer uso de esta herramienta tienes que ir al menú de la aplicación y seleccionar “Tools > Extract pages”, y verás el siguiente cuadro de diálogo, que como puedes observar es muy parecido al de “quitar páginas”, pero te pregunta si quieres quitarlas:
Al pulsar el botón “Aceptar”, verás un cuadro de diálogo donde te preguntará donde quieres guardar las páginas extraídas.